Invoice Screen changes
Make invoicing quick and easy with increased customization and improved functionality, to provide a more tailored experience for your customers
Make invoicing quick and easy with increased customization and improved functionality, to provide a more tailored experience for your customers
See the status of the invoice at first glance and make your changes in the top righthand corner, you no longer need to scroll down to the bottom of the invoice.
Version 30 changes the 'Not Ready for Billing' functionality to be included in the invoice status, simplifying your Not Ready for Billing workflow.
Move the invoice from Pending, Not Ready for Billing, Approved, and Disabled with ease.
Want to learn more?
Dive deeper with the ezyVet Help Guide for more information on the new Approval button and simplified billing statuses. Head to the Help Tab in your ezyVet site and search Approve an invoice (v30) and Set an invoice to not ready for billing (v30).
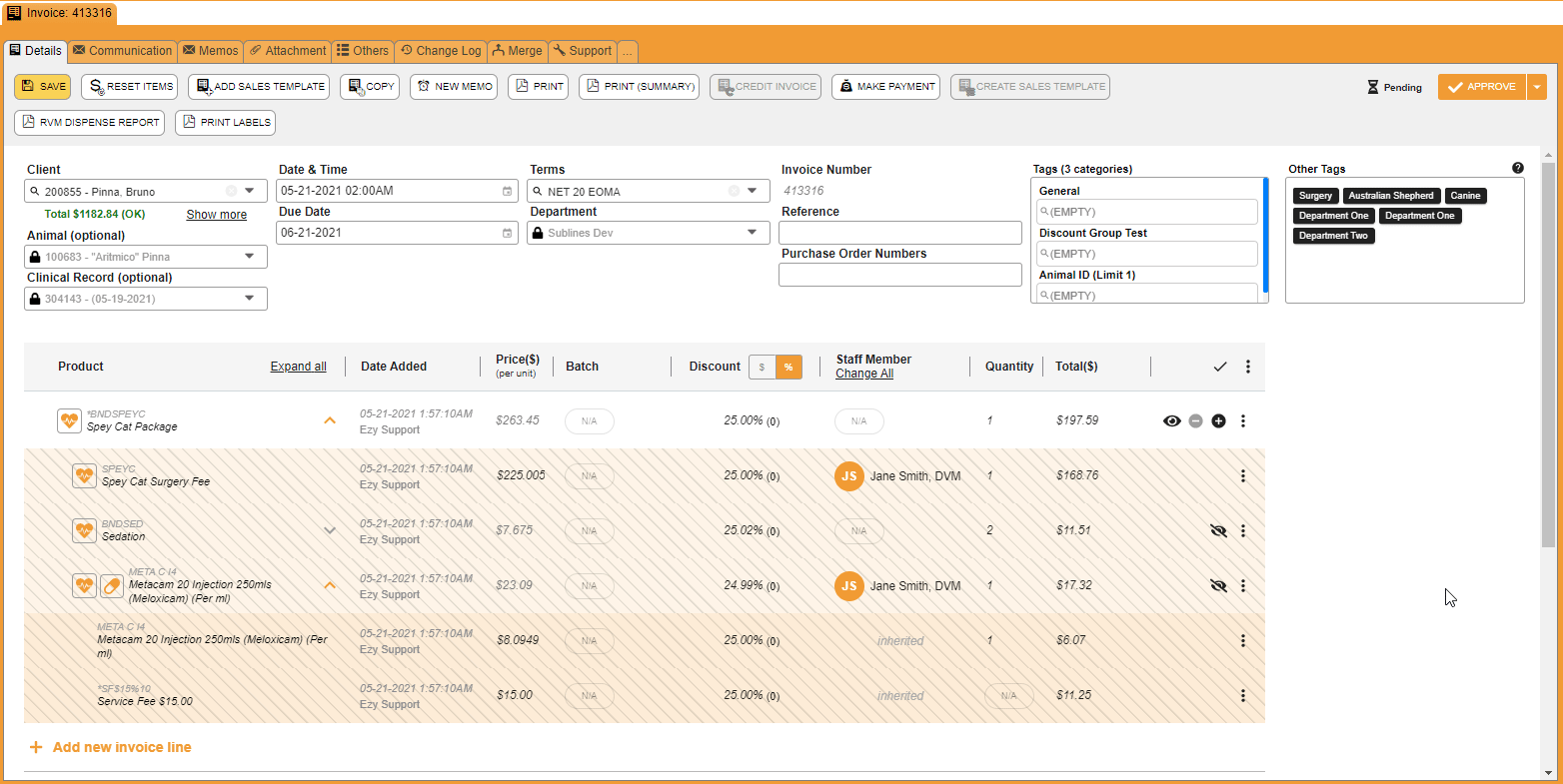
Invoice line items provide even more insight into what you're billing clients. The expandable and collapsible function allows you to have control over what you can show a client without missing any charges or losing valuable information.
Visibility into what's included within the invoice has two components to it:
For Internal Use
Expand a parent item to access the child sublines by selecting the '˅' arrow next to the product name or select Expand All to expand every line item in the invoice for you and your team to see what that client is being billed for. Having these expanded or collapsed has no affect on what the customer sees.
For Clients
Introducing a new hide icon in the left-hand column, next to the + and - button, it's here where you can control what you want your client to see on their invoice. If you select the button, notice that it changes to a 👁, and if you select it again it changes to an $. Each of these icons represents a different level of visibility for the client, which is dictated on a line-by-line basis.

If this state is selected for the invoice line item your client will only see the parent line with no pricing included, ideal for providing a high-level overview to your client without getting into the nitty-gritty details.
If this state is selected for the invoice line, your client will see the parent line and the child lines but will only see the total price, not a breakdown of the individual components, which is ideal for providing a more detailed overview to your client without getting lost in the pricing detail.
If this state is selected for the invoice line your client will see everything; parent line detail with overall price and childline detail with an individual price breakdown, ideal for providing a detailed invoice to your client that wants to know all the nuts and bolts that went into their animals care.
Want to learn more?
Dive deeper with the ezyVet Help Guide for more information on customizing what your customers see on an invoice. Head to the Help Tab in your ezyVet site and search Print modes of invoice line items (v30).

ezyVet Admins can create a default invoice column layout that dictates which columns appear on the invoice screen, these settings won't automatically take effect within your site, you will need to turn this on
Helpful Hint: Select Reset Table if you want to revert back to the default invoice column layout
Want to learn more?
Dive deeper with the ezyVet Help Guide for more information on customizing the layout of your invoice. Head to the Help Tab in your ezyVet site and search Change the invoice column sequence (v30).
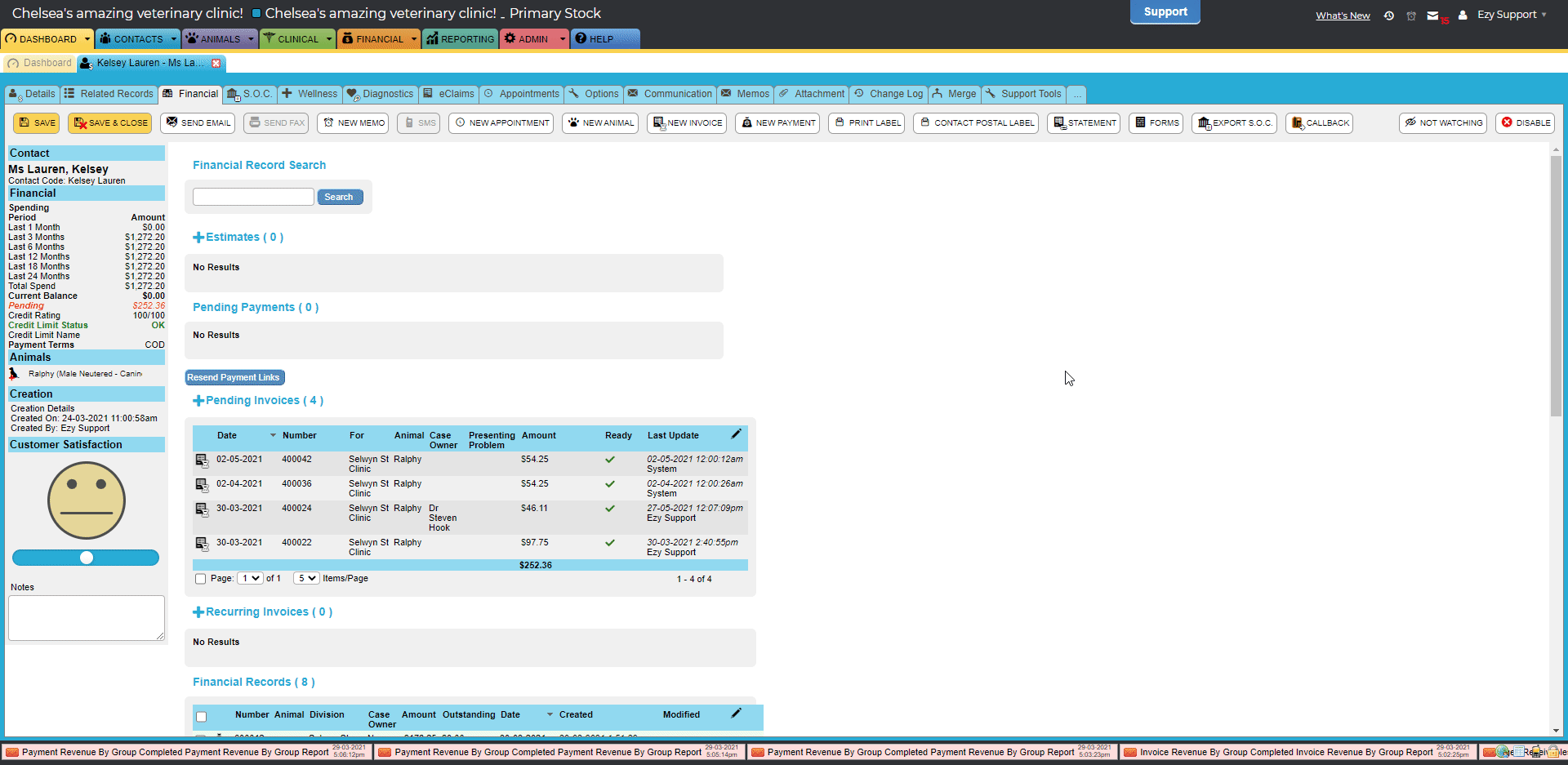
New flexible discounting puts you in the driver's seat; with the ability to apply discounts by the bundle, per individual item, or even the whole thing, all directly from within the invoice screen.
Upcoming changes:
How to Navigate Bulk Edit Mode
Helpful Hint: Hover your mouse over the discount and a pop-up appears to provide insight into the discount applied so that your team can stay on top of what adjustments have been made.
Want to learn more?
Dive deeper with the ezyVet Help Guide for more information about bulk edit mode. Head to the Help Tab in your ezyVet site and search Set the discount of many invoice line items at the same time (v30)
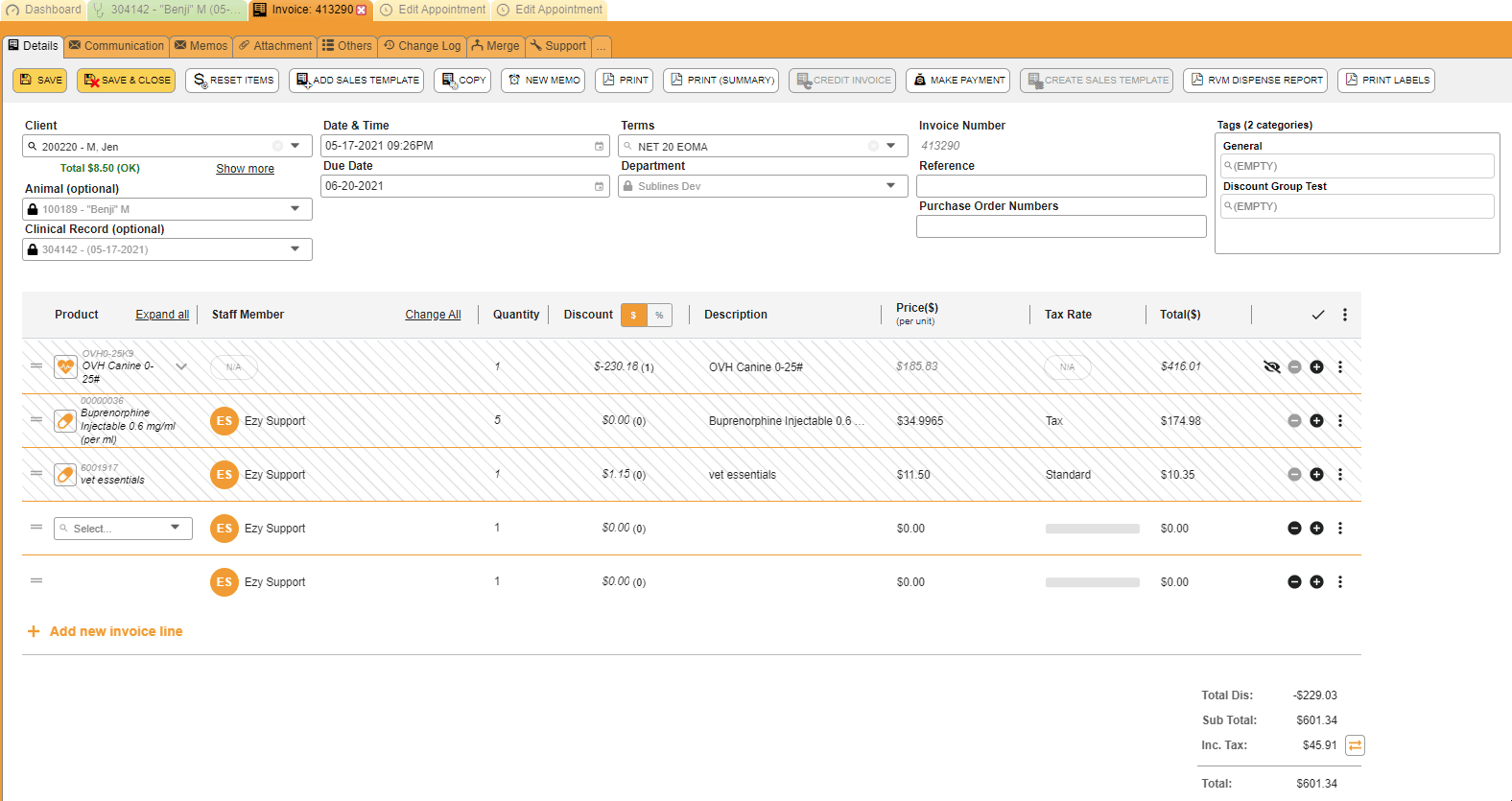
Obtain greater visibility over which section within ezyVet the billing trigger came from and make changes to the clinical record directly from the invoice
Want to learn more?
Dive deeper with the ezyVet Help Guide for more information on Direct Access to Billing Triggers. Head to the Help Tab in your ezyVet site and search Source records of invoice line items (v30)
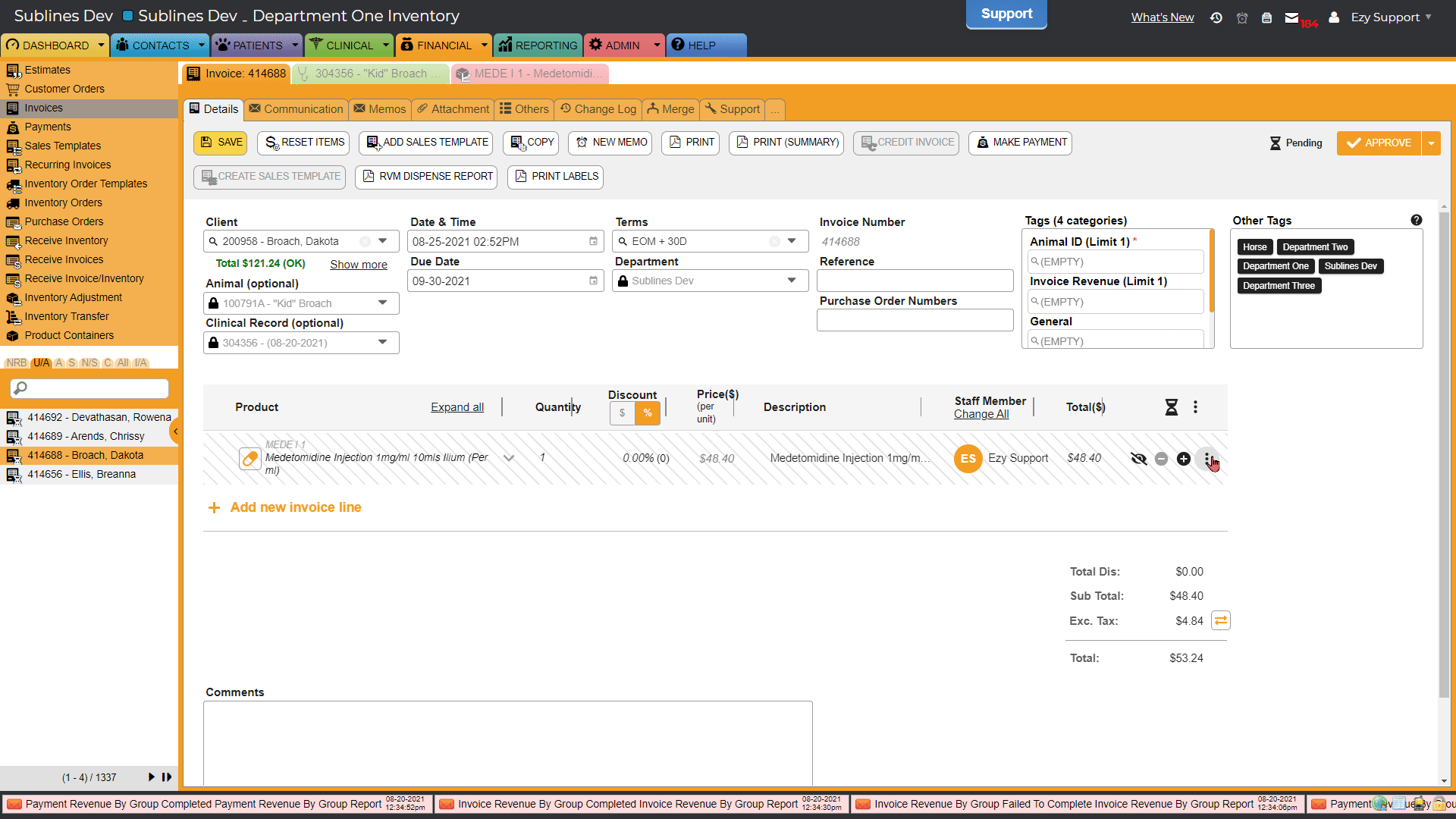
Version 30 allowed us to create a clean and simplified invoice screen. When needing to print a label directly from the invoice screen these now have a new home.
How to print labels directly from the invoice screen
Note: If you have ezyPrint configured the pop-up window will pop-up and then disappear and the label will print automatically.
Want to learn more?
Dive deeper with the ezyVet Help Guide for more information on Printing labels directly from the invoice Head to the Help Tab in your ezyVet site and search 'Print a label of an invoice line item'.

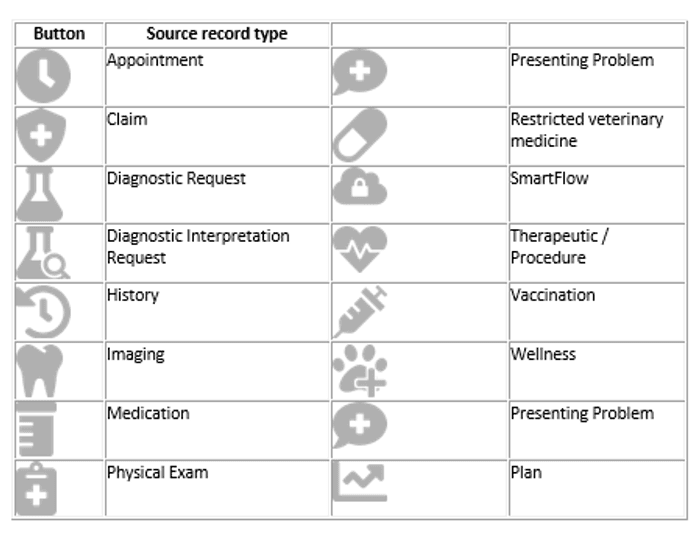
In Version 30, we value the integrity of the clinical record, therefore, there is a change in the standard workflow for editing items within the invoice by introducing the Source Record Button giving you direct access to where the billing trigger was added.
To make a chance on the invoice:
There are multiple source records that you can access from the Invoice Screen, check out what each of the source record buttons represents
<-----
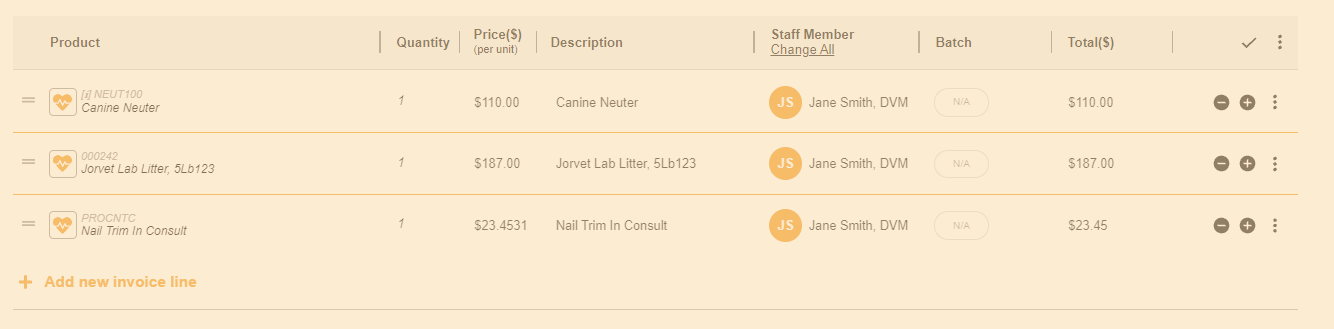
Version 30 introduces a few changes to the way you're used to operating the invoice on everyday actions such as approving invoice line items in bulk and the way approved/unapproved line items are displayed.
1. Open the applicable invoice.
2. Select the hourglass button on the invoice and you will see that all the items on the invoice are unapproved and the button changes to a tick
3. If you select the tick again it will approve all the items on the invoice.
Helpful Hint: If you are approving invoice line items in bulk, this will only approve the parent line, not the child lines
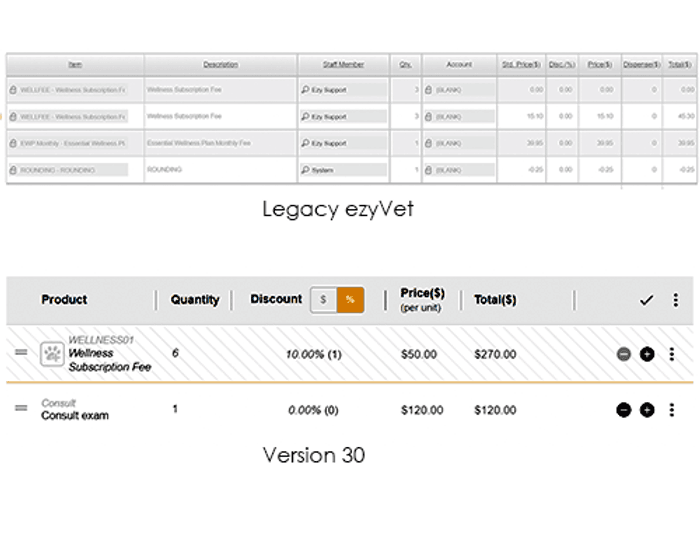
Previously, on Legacy ezyVet, approved invoice lines were displayed with a lock symbol and all the text was greyed out, in Version 30 they appear with a greyed out pattern across the line item to indicate that they are locked.
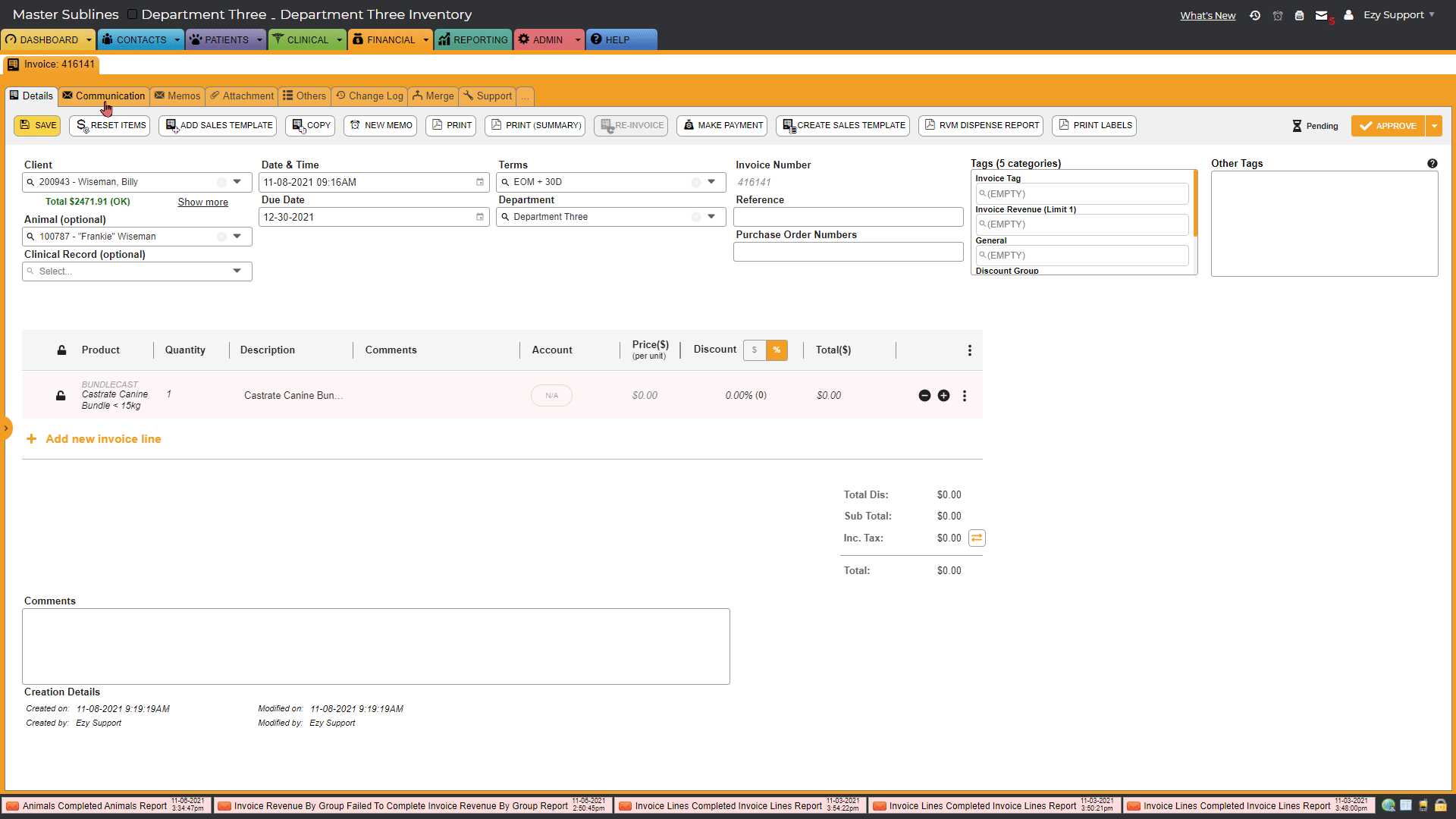
If your practice was using the markup column within the invoice screen of legacy ezyVet, this now has a new home. To start using this functionality within V30 follow the steps outlined below: