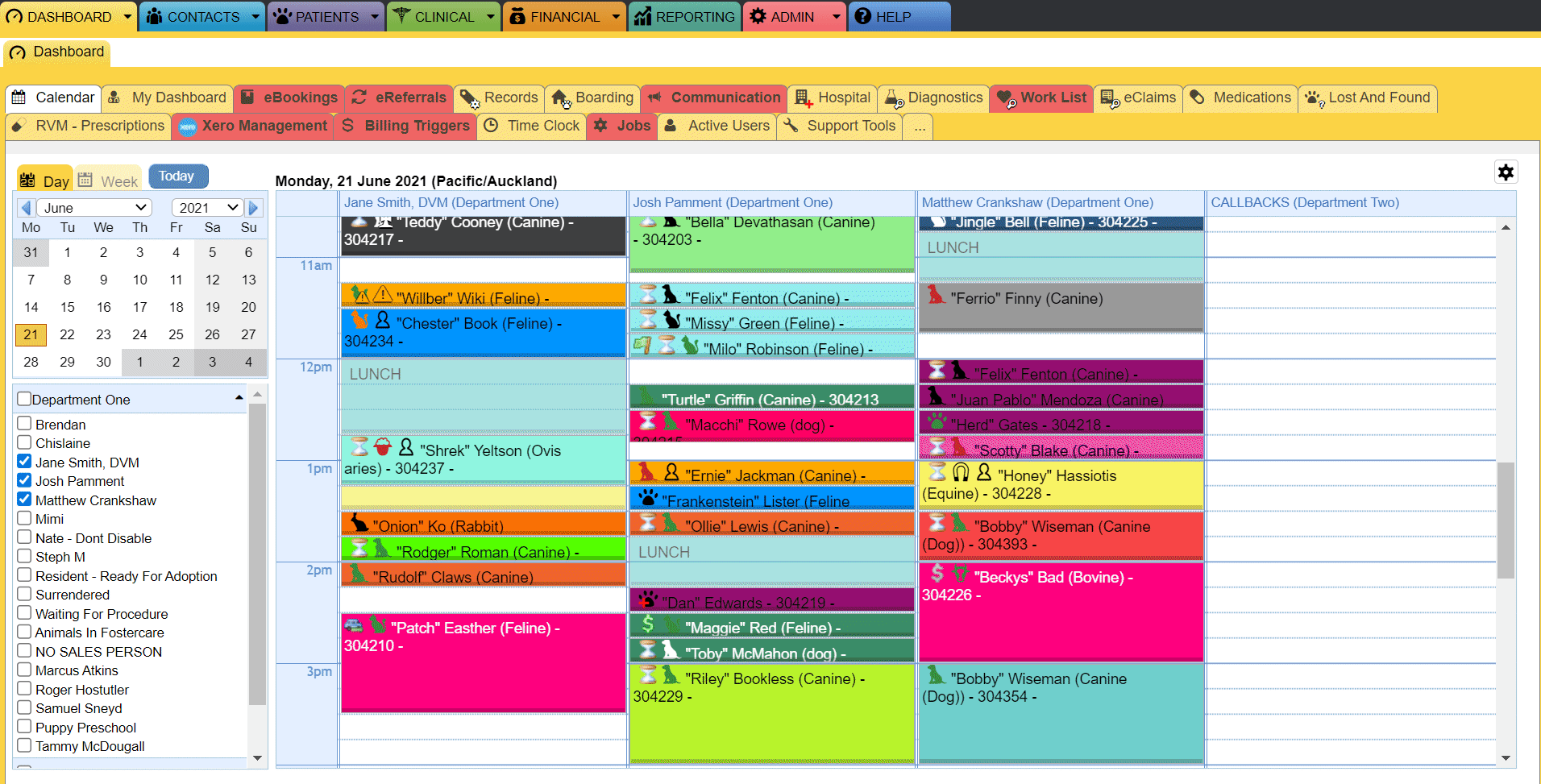Once your site has been upgraded to Version 30 your financial documents (Invoice, Estimate, Statement, and Payment Receipt) will automatically be converted to our new dynamic templating system, Twig. To get you started your financial documents will be using Default Template 1, however, you have 6 to choose from, below we have shown how you can easily choose and update 6 of our new designs.
- Go to the Admin Tab
- Select Templates from the drop-down
- Select Template Settings
- Open the Financial Settings tab on the right-hand side
- Within the Estimate section under the Document search bar enter 'Default Estimate' to be shown the 6 default templates
- Double click your selection to open the default template in a new tab
- Select Save & Preview to view the default template
- Select Save and Close
- Once you are happy with your selection head back to the Financial Settings tab and select SAVE
Follow the steps above within the relevant section to choose a default financial template for Invoices, Statements & Payment Receipts.