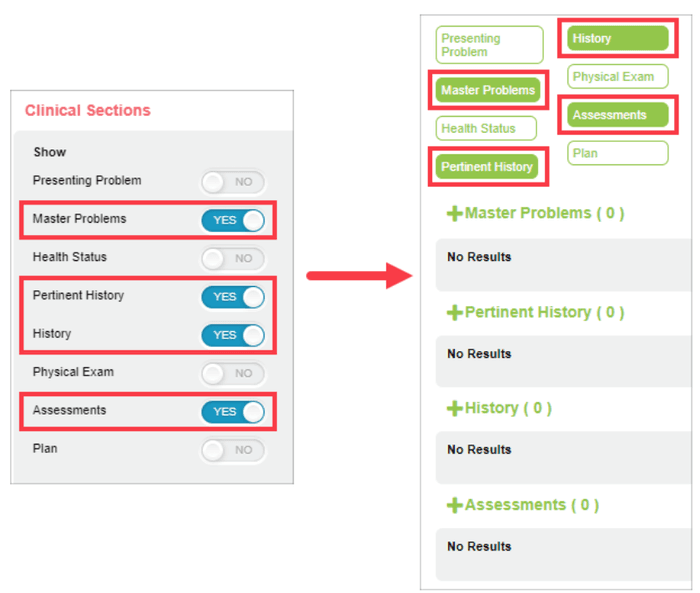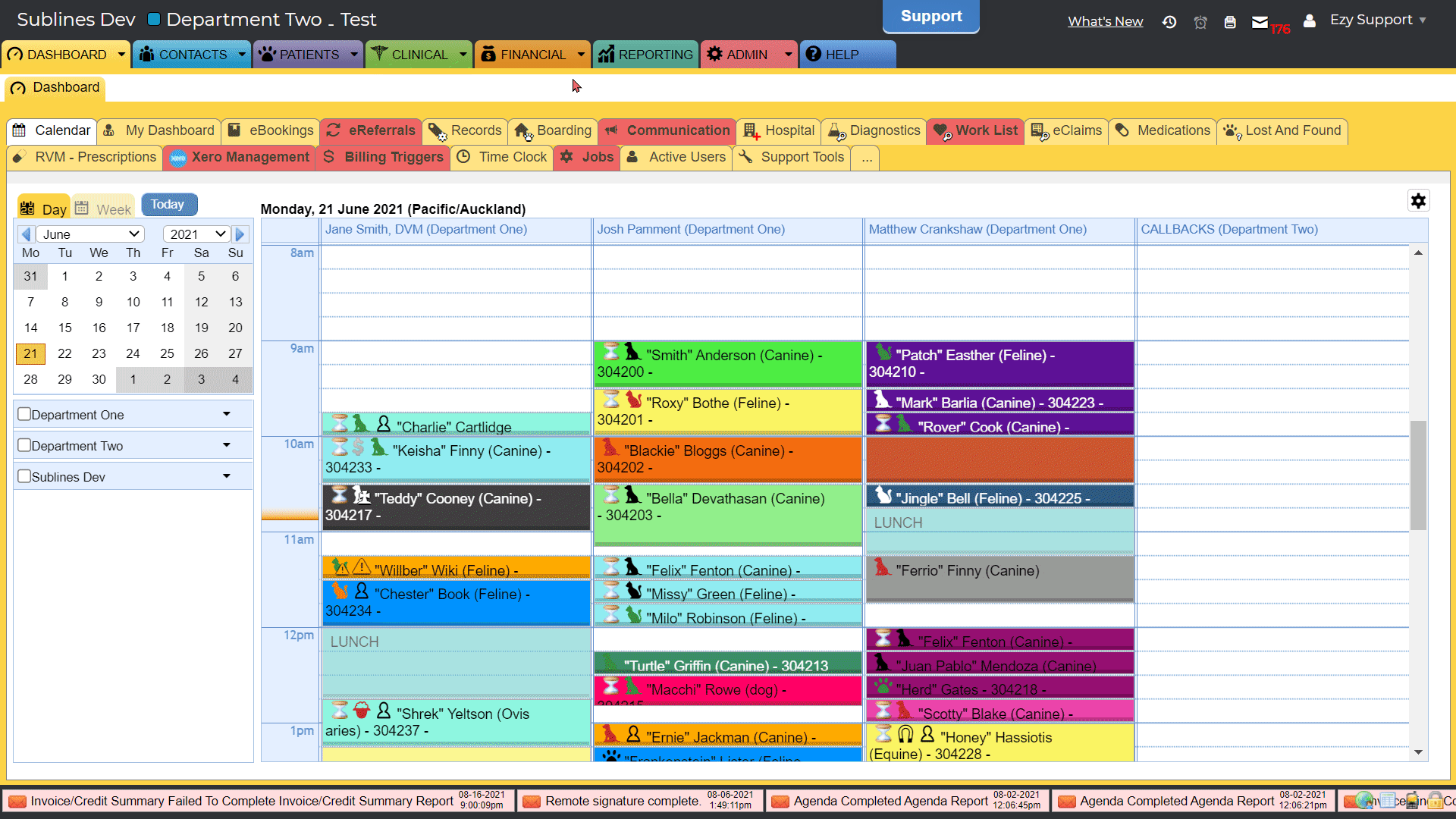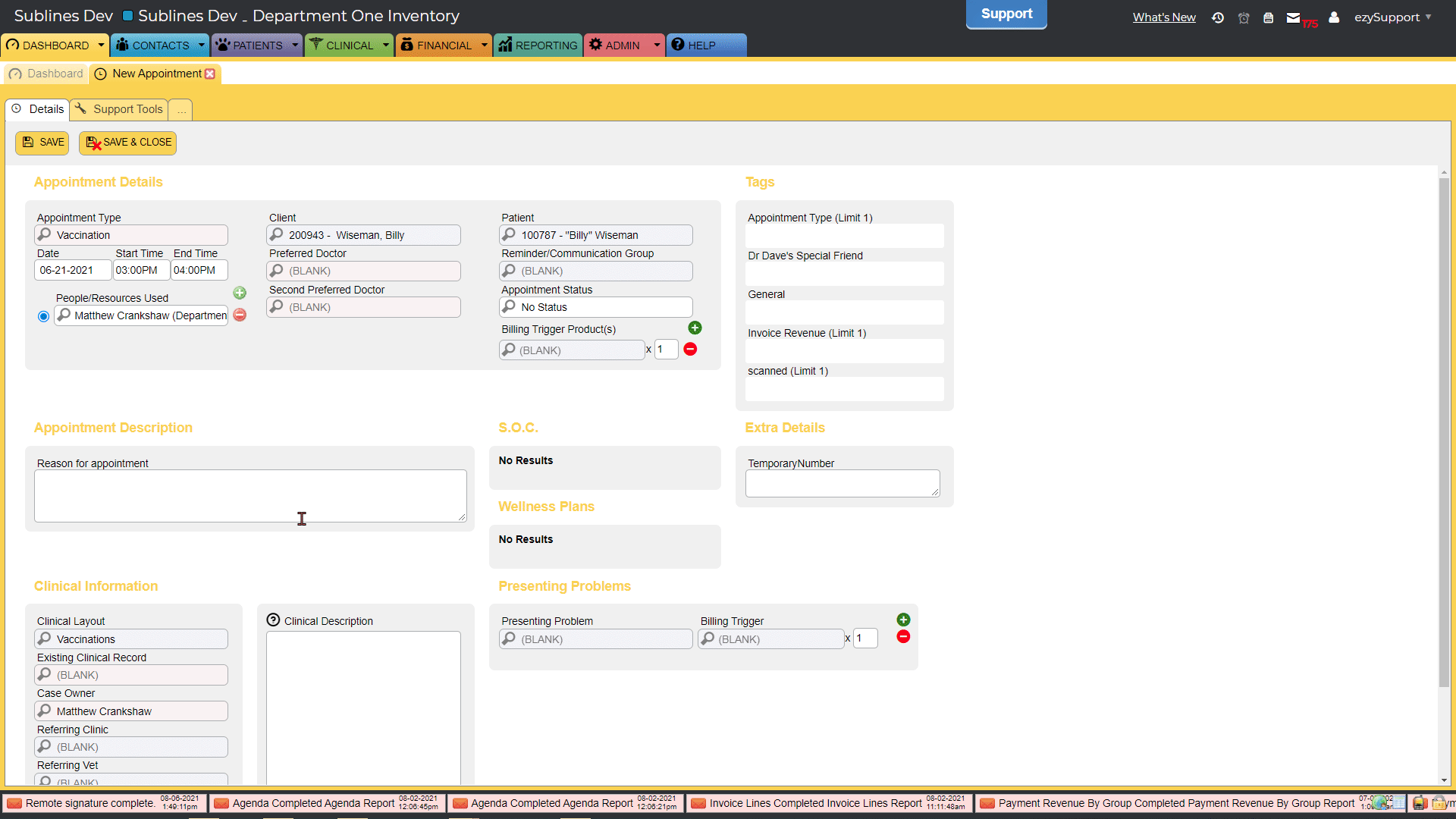Once you have created your custom clinical layout, the next step is to attach the clinical layout to a specific appointment type, for example, when a vaccination appointment is scheduled, your simplified clinical layout appears in the Clinical Record ready for the appointment.
1. Navigate to appointment types (Admin > Settings > Appointment Types).
2. You will see a list of your existing appointment types, select the relevant appointment type you would like to attach your clinical layout too.
3. Scroll down the page until you find the Properties section. In the Properties section toggle on Needs a clinical record to YES.
4. Lastly, within the Default Clinical Layout box, select the applicable clinical layout and then press save.